
Die Wartezimmerfunktion bietet die Möglichkeit, Gäste in einem allgemeinen Wartezimmer klopfen zu lassen und Ihnen die Wahl zu lassen, in welchem Meetingraum das Meeting stattfinden soll. Um Klopfer zu bemerken, ist es wichtig, dass Browsereinstellungen wie Ton, Pop-up-Fenster & Benachrichtigungen aktiviert sind!
Wenn dies nicht der Fall ist, sehen Sie eine der folgenden Benachrichtigungen auf Ihrem Dashboard:
Wie funktionieren die Benachrichtigungen?
Es gibt 2 Arten von Benachrichtigungen: das Browser-Popup und die akustische Benachrichtigung.
- Die Browser-Benachrichtigung wird rechts oben (Mac) oder rechts unten (Windows) auf Ihrem Bildschirm angezeigt, wenn jemand in Ihrem Wartezimmer klopft.

2. Die akustische Benachrichtigung ist dieselbe wie die, die ertönt, wenn jemand anklopft, um dem Besprechungsraum beizutreten, wird aber nur einmal (4 Sekunden) abgespielt.
Die Benachrichtigungen werden nur abgespielt, wenn Sie nicht das Dashboard/die Besprechungsraum-Übersicht der als aktive Registerkarte haben. Das bedeutet, dass eine andere Registerkarte in Ihrem Browser geöffnet sein muss oder dass Sie in einem anderen Programm als Ihrem Browser arbeiten.
So aktivieren Sie die Benachrichtigungen über den Browser
Wenn die Meldung anzeigt, dass Benachrichtigungen nicht aktiviert sind, können Sie die folgenden Schritte ausführen. Beachten Sie, dass Sie in den meisten Browsern Benachrichtigungen und Ton für meeting.teamleader.eu zulassen müssen!
Wenn Sie bisher keine Benachrichtigungen für meeting.teamleader.eu zugelassen (oder abgelehnt) haben, sehen Sie in der gelben Nachricht einen anklickbaren Link:


Klicken Sie auf den Link, um ein Popup-Fenster zu öffnen, in dem Sie Benachrichtigungen für meeting.teamleader.eu zulassen können.

Dies ist in allen Browsern sehr ähnlich und ist eine schnelle Möglichkeit, Benachrichtigungen zu aktivieren. Wenn Sie den Link "Hier klicken" nicht erhalten haben, müssen Sie die folgenden Schritte ausführen.
Chrome / Opera / Brave
Klicken Sie auf das Schlosssymbol neben der URL
Klicken Sie auf „Site-Einstellungen“
Suchen Sie in den Berechtigungen nach „Sound“, „Pop-ups & Weiterleitungen“ und „Benachrichtigungen“. Setzen Sie die Berechtigungen für alle diese Einstellungen auf Zulassen!
Gehen Sie zurück zu Ihrem Lead-Erfassungsbooster-Dashboard und aktualisieren Sie die Seite
Die Nachricht ist weg. Wenn Sie erneut auf das Schlosssymbol klicken, werden Ton und Benachrichtigungen angezeigt.

Edge
Klicken Sie auf das Schlosssymbol neben der URL
Klicken Sie auf „Berechtigungen für diese Website“
Suchen Sie nach „Benachrichtigungen“ und „Pop-ups und Weiterleitungen“ und setzen Sie beide auf Zulassen
Auf der linken Seite sehen Sie ein Einstellungsmenü, klicken Sie auf „Cookies und Website-Berechtigungen“
Scrollen Sie nach unten, bis Sie „Medien-Autoplay“ sehen, klicken Sie darauf und stellen Sie es auf Zulassen ein.
Gehen Sie zurück zu Ihrem Lead-Erfassungsbooster-Dashboard und aktualisieren Sie die Seite
Die Nachricht ist weg. Wenn Sie erneut auf das Schlosssymbol klicken, werden Benachrichtigungen und Popups und Weiterleitungen angezeigt.

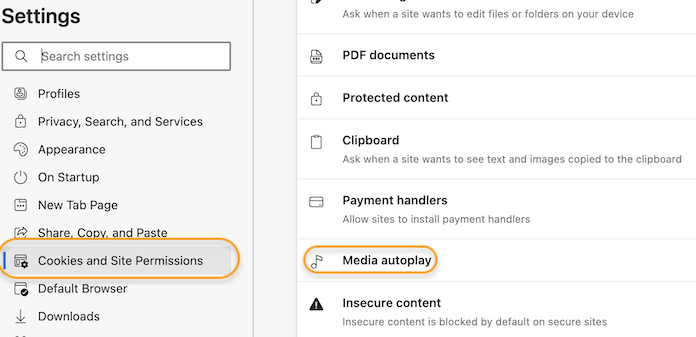
Firefox
Klicken Sie auf das Schutzsymbol neben dem Schlosssymbol und der URL
Klicken Sie auf „Schutzeinstellungen“
Scrollen Sie in Datenschutz & Sicherheit nach unten, bis Sie "Berechtigungen" sehen
Klicken Sie neben Benachrichtigungen auf Einstellungen und erlauben Sie meeting.teamleader.eu
Klicken Sie neben Autoplay auf Einstellungen und erlauben Sie meeting.teamleader.eu
Achten Sie darauf, dass das Kontrollkästchen „Pop-up-Fenster blockieren“ nicht aktiviert ist!
Gehen Sie zurück zu Ihrem Lead-Erfassungsbooster-Dashboard und aktualisieren Sie die Seite
Die Nachricht ist weg

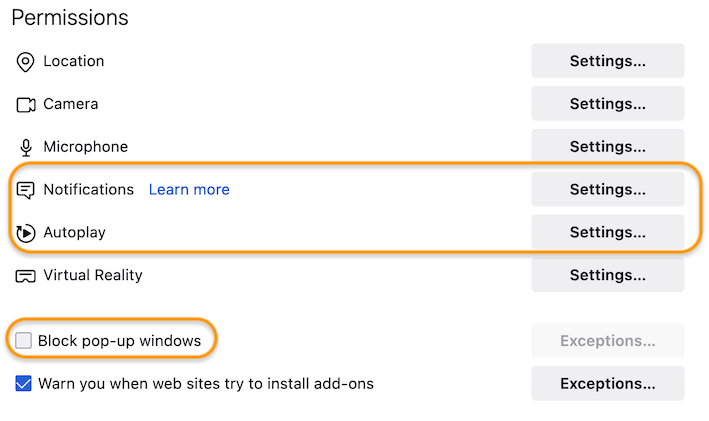
Safari
Wenn Sie ein Mac-Benutzer sind, müssen Sie die Benachrichtigungen in den allgemeinen Mac- und Safari-Einstellungen und Auto-Play/Popup-Fenster in den Browsereinstellungen überprüfen:
1. Allgemeine Mac-Einstellungen
- Klicken Sie auf das Apple-Logo in der oberen linken Ecke Ihres Bildschirms und klicken Sie auf „Systemeinstellungen“
- Klicken Sie auf „Benachrichtigungen & Fokus“ und scrollen Sie nach unten, bis Sie Safari in der Liste sehen
- Stellen Sie sicher, dass „Benachrichtigungen zulassen“ aktiviert ist, und aktivieren Sie Banner oder Benachrichtigungen. Stellen Sie sicher, dass das unterste Kontrollkästchen „Sound für Benachrichtigungen abspielen“ aktiviert ist!

2. Allgemeine Safari-Einstellungen
- Klicken Sie oben links auf Ihrem Bildschirm auf Safari und dann in der Dropdown-Liste auf „Einstellungen“
- Klicken Sie auf „Websites“ und scrollen Sie im Menü auf der linken Seite nach unten, bis Sie Benachrichtigungen in der Liste sehen
- Stellen Sie sicher, dass meeting.teamleader.eu zugelassen ist

3. Browsereinstellungen
- Öffnen Sie Safari und melden Sie sich bei Ihrem Lead-Erfassungsbooster-Profil an
- Klicken Sie neben der URL auf das *Einstellungssymbol (= Zahnrad)
- Stellen Sie „Auto-Play“ und „Pop-up-Fenster“ ein, um sie zuzulassen
- Gehen Sie zurück zu Ihrem Lead-Erfassungsbooster-Dashboard und aktualisieren Sie die Seite
- Die Nachricht ist weg

* Wenn das Symbol nicht in Ihrer Safari-Symbolleiste angezeigt wird, können Sie es aktivieren, indem Sie in Ihrer allgemeinen Symbolleiste oben auf Ihrem Bildschirm auf klicken. Klicken Sie auf 'Ansicht' und 'Symbolleiste anpassen...'. Wählen Sie dann das Symbol aus und ziehen Sie es auf Ihre Safari-Symbolleiste.
Ausnahmen
Inkognito-Fenster: Wenn Sie Ihr Dashboard in einem Inkognito-Fenster geöffnet haben, ist es nicht möglich, die Einstellungen auf Erlaubt zu ändern und so zu belassen. Wir empfehlen die Verwendung eines normalen Browserfensters!
iPhone & iPad: Benachrichtigungen funktionieren aus technischen Gründen nicht auf iOS-Geräten!

