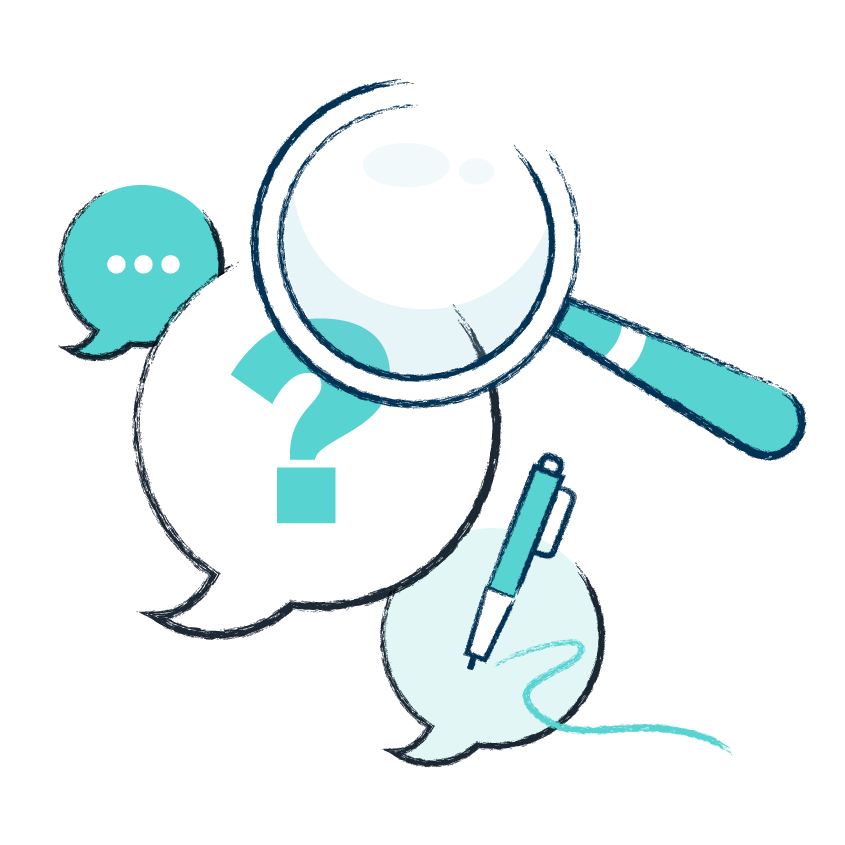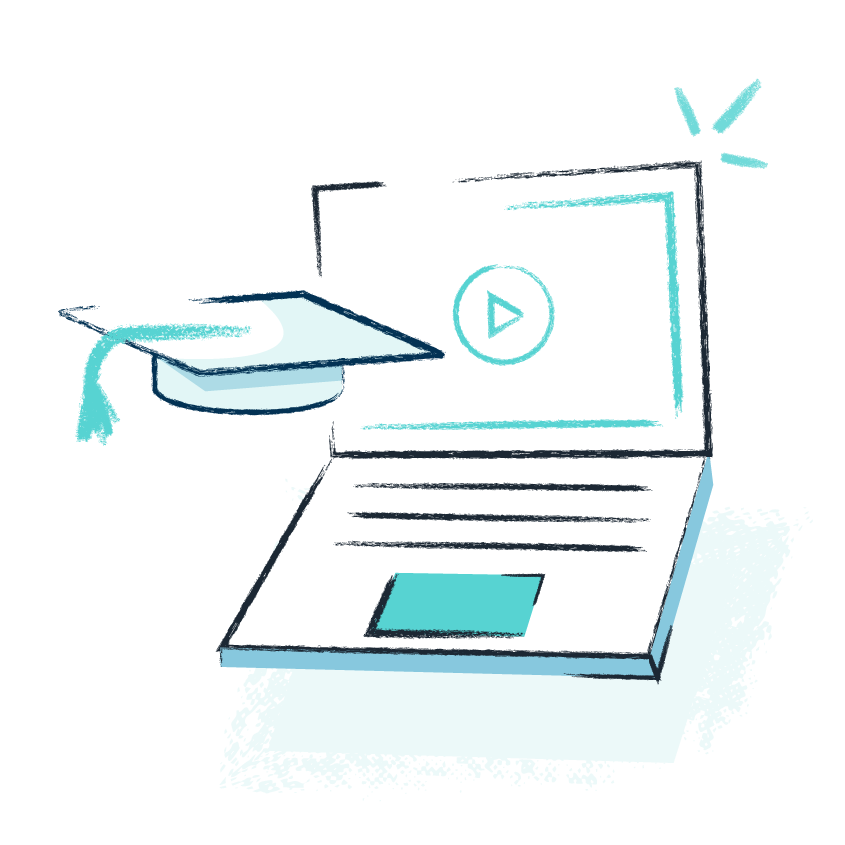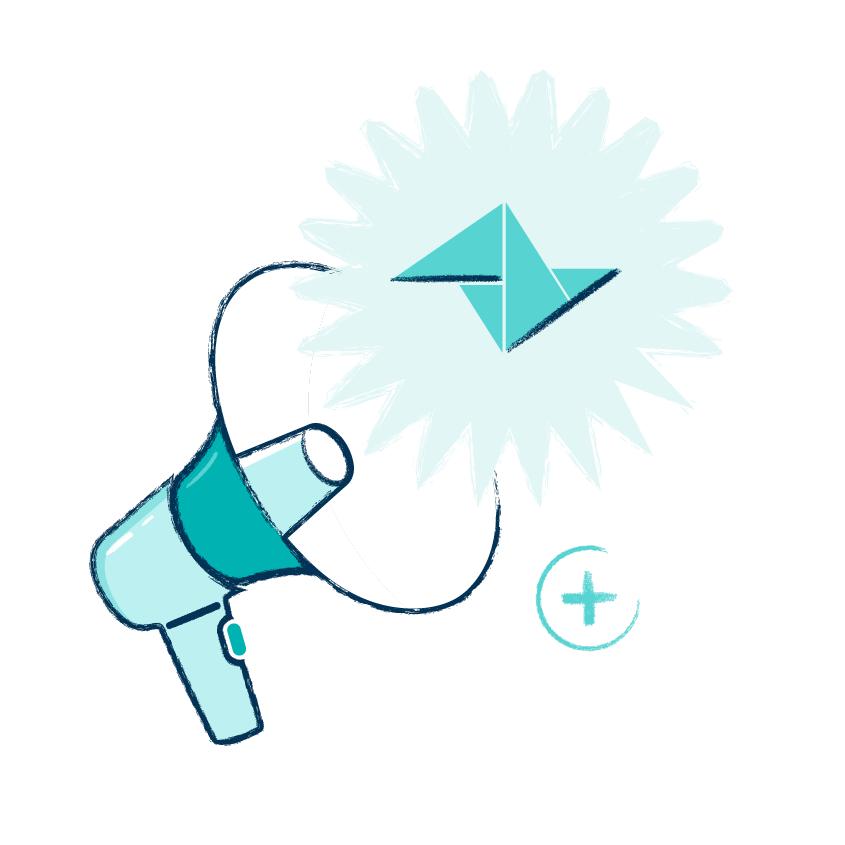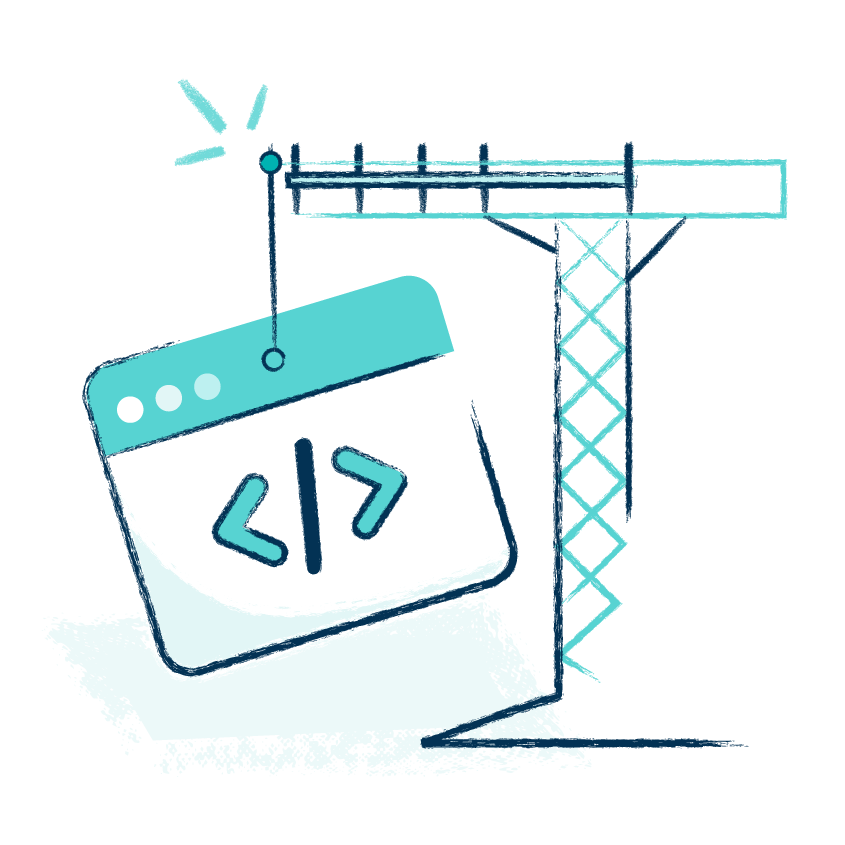Hoe kunnen we helpen?
Populaire artikels
How To: Een eigen domeinnaam instellen om te e-mailen vanuit Teamleader Focus
How To: Contacten en bedrijven importeren in Teamleader Focus
Welkom in onze Templategalerij
How To: Je templates personaliseren in Teamleader Focus
How To: Hoe track ik e-mails naar Teamleader Focus?
How To: Microsoft Exchange-agenda of Office 365 Calendar integreren met Teamleader Focus