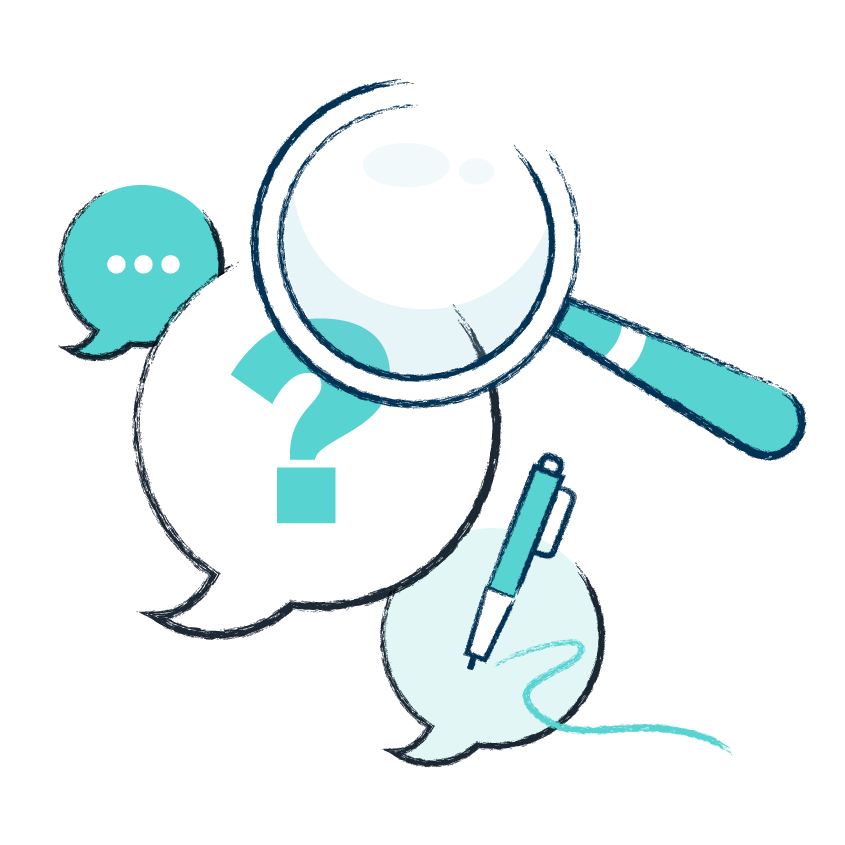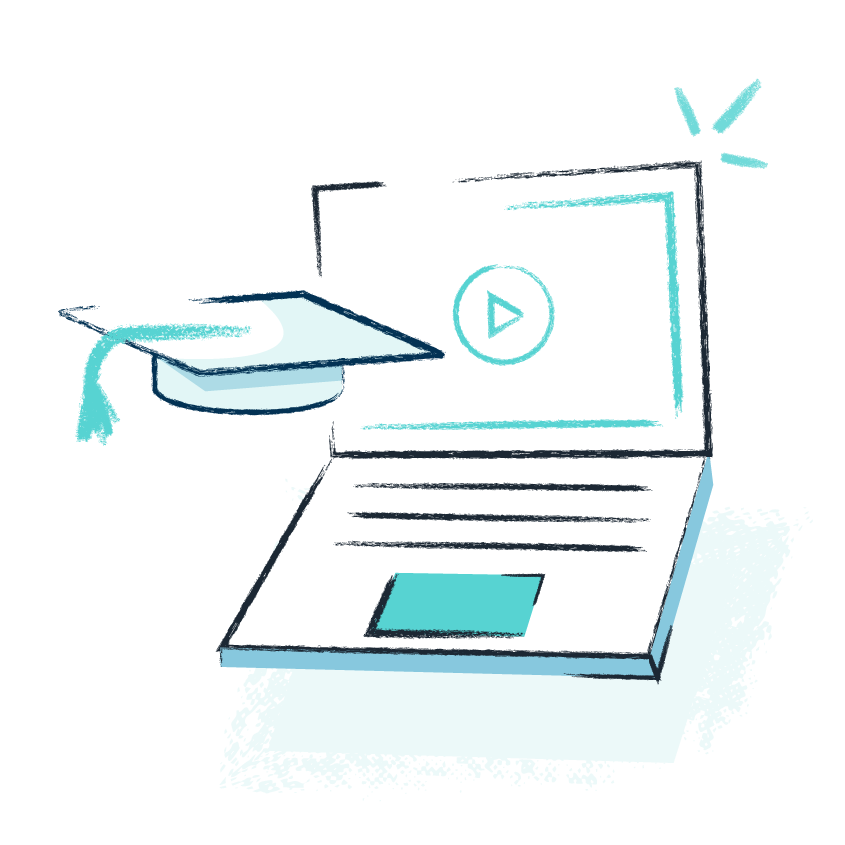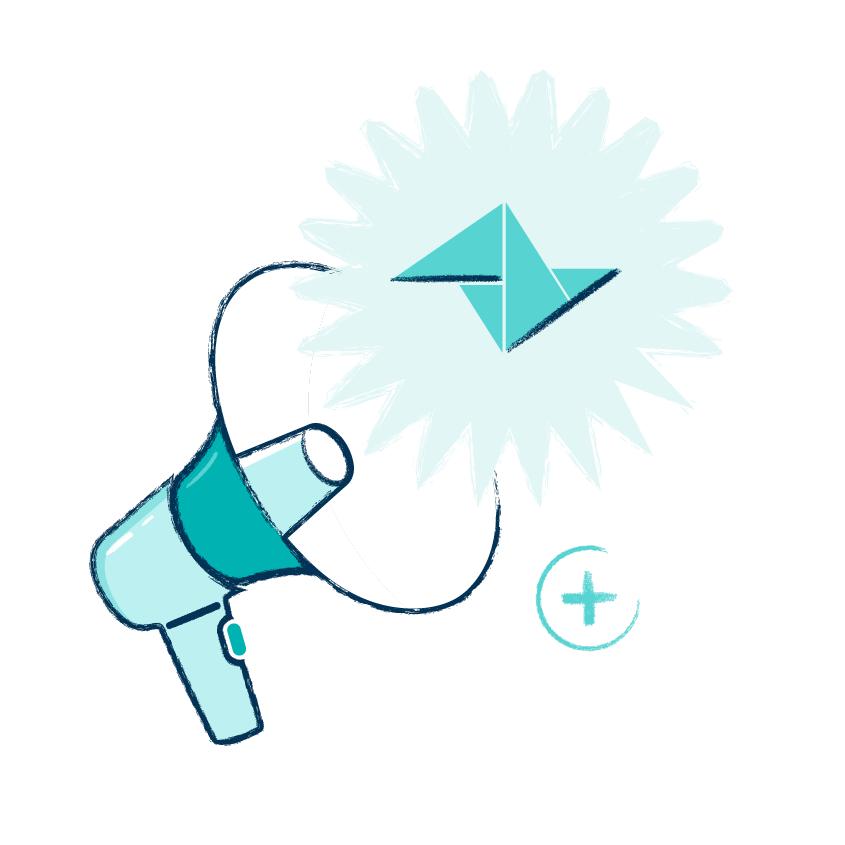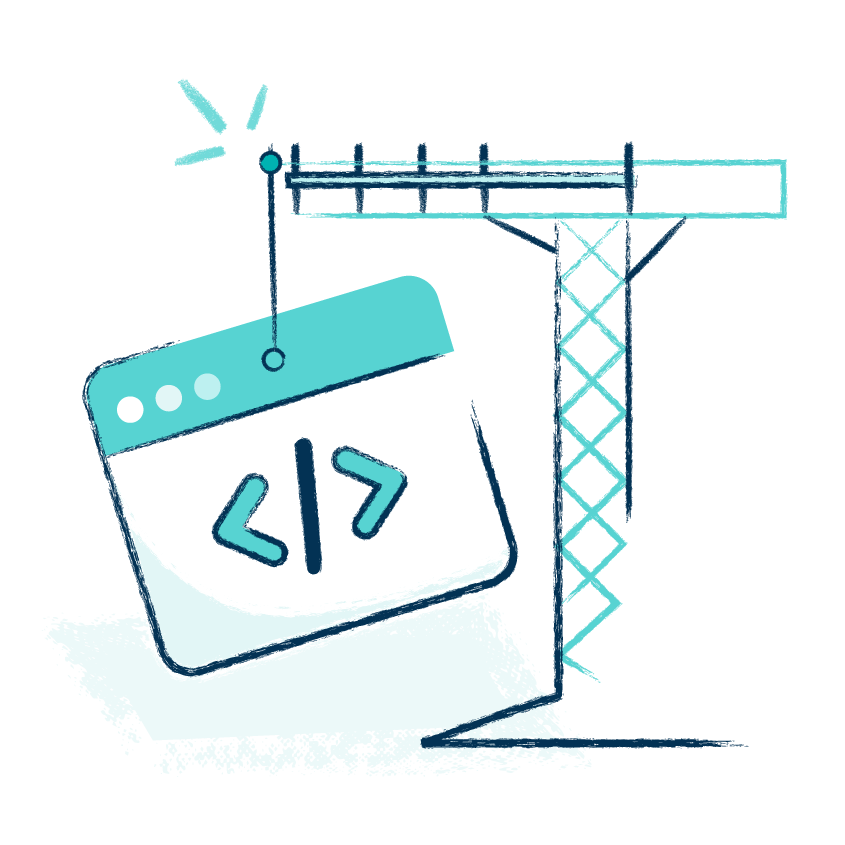Comment pouvons-nous vous aider ?
Articles populaires
Mode d'emploi : Réglage de votre propre nom de domaine lors de l'envoi d'e-mails
Mode d'emploi : Importation de contacts et d'entreprises dans Teamleader Focus
Bienvenue dans notre Galerie de Modèles
Mode d'emploi : Personnalisation de vos modèles dans Teamleader Focus
Mode d'emploi : Suivre les emails dans Teamleader Focus
Mode d'emploi : Intégrer Microsoft Exchange ou Office 365 avec Teamleader Focus