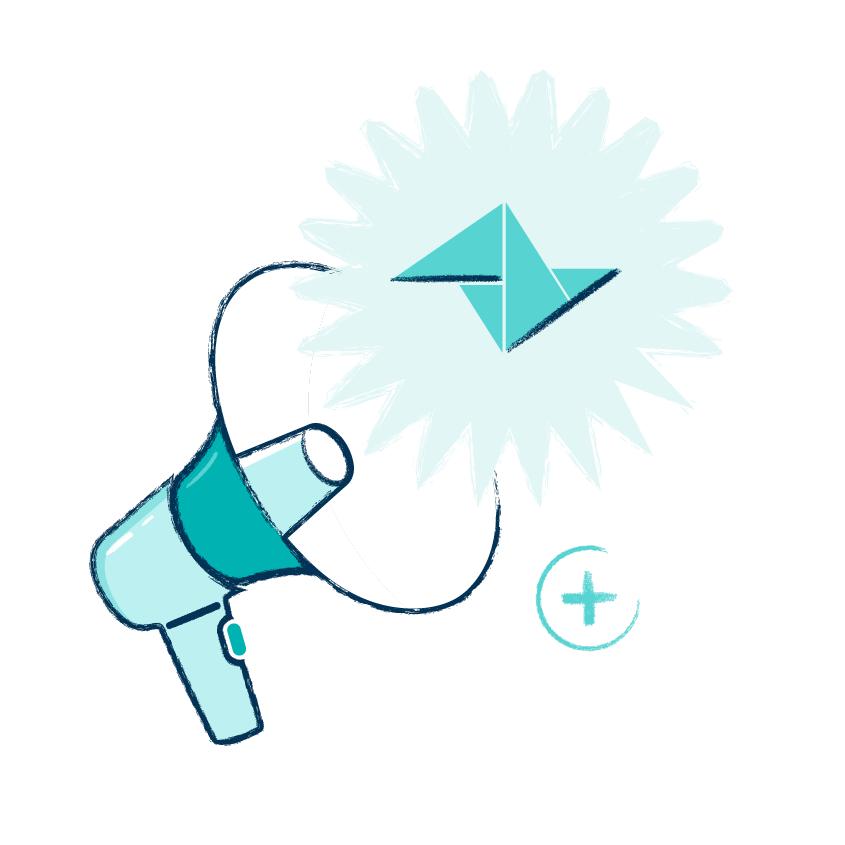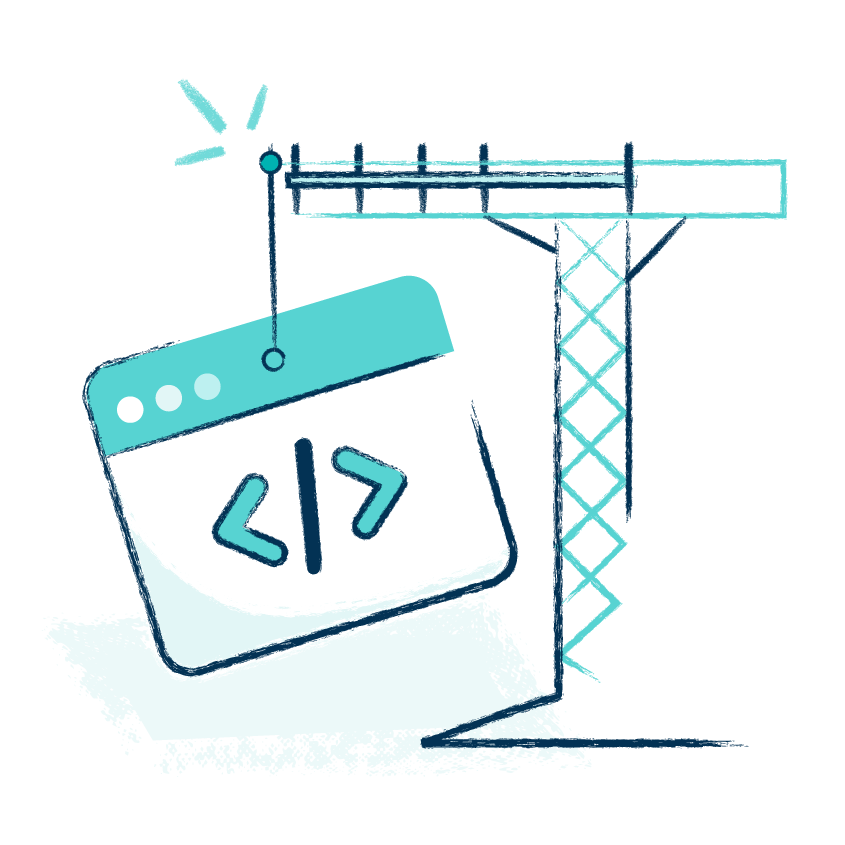Wie können wir helfen?

Loslegen
Neu bei Teamleader Focus? Erfahren Sie hier, wie Sie loslegen können.
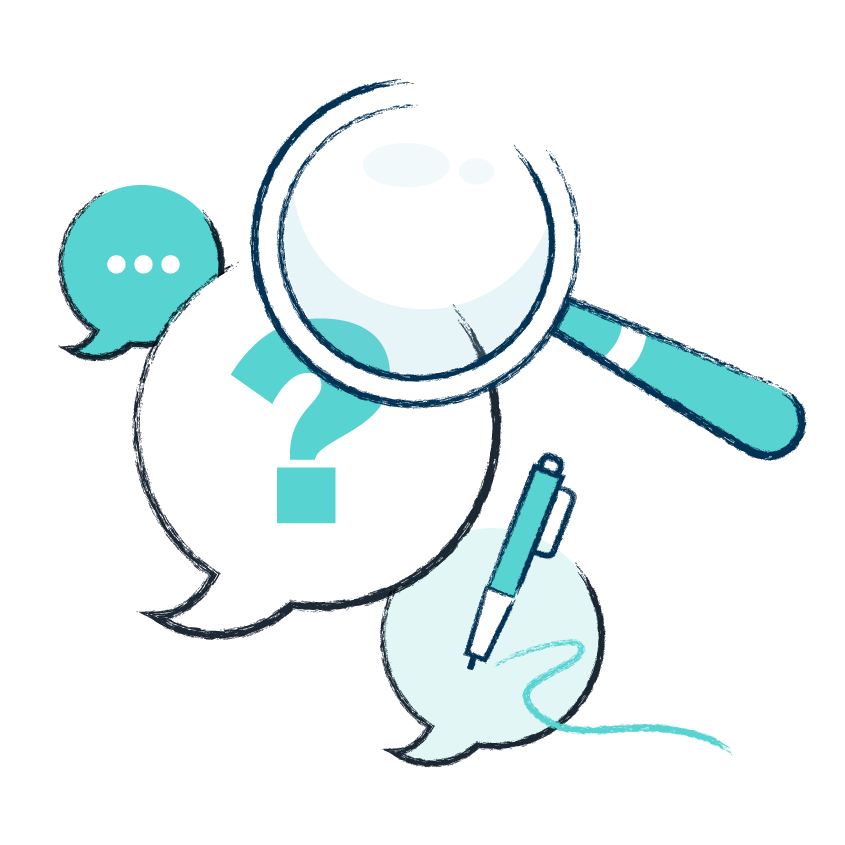
FAQ
Benötigen Sie Antworten auf häufig gestellte Fragen? Finden Sie sie hier.

Empfohlene Vorgehensweise
Möchten Sie ein Profi werden? Entdecken Sie hier die für Sie geeigneten Workflows.
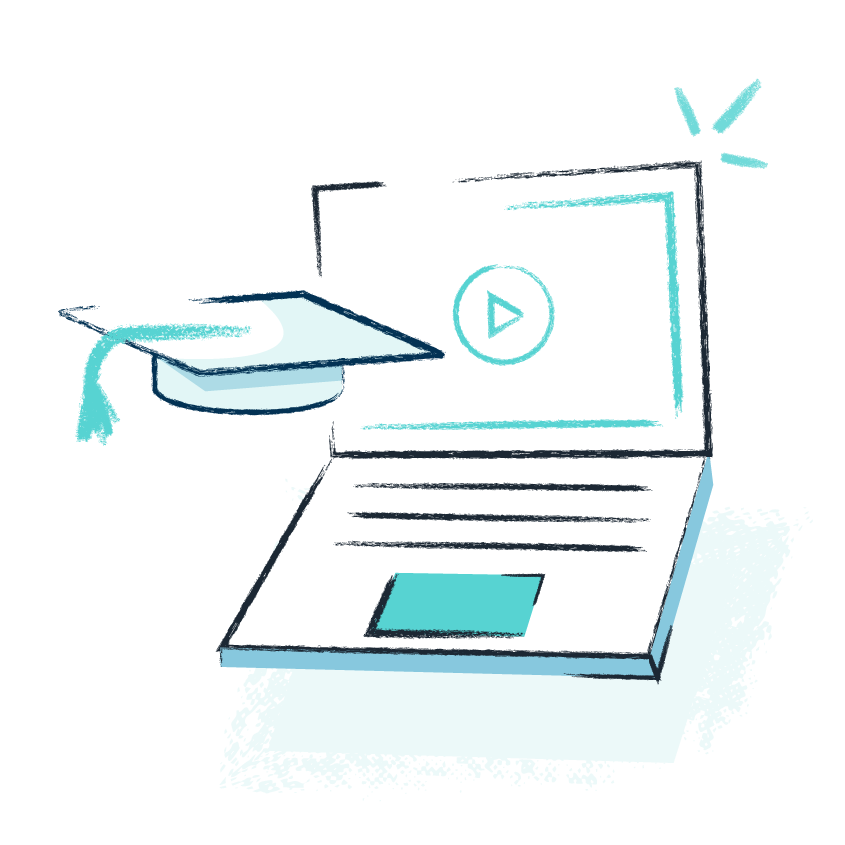
Schulungsvideos
Müde vom Lesen? Entdecken Sie hier unsere Videos.
Populäre Artikel
Der Lead-Erfassungsbooster vs. Calendly
How To: Einrichten Ihrer benutzerdefinierten Domäne für den Versand von E-Mails aus Teamleader Focus
How To: Kontakte und Firmen in Teamleader Focus importieren
Herzlich willkommen zu unserer Vorlagengalerie
How To: Ihre Vorlagen in Teamleader Focus individuell gestalten
How To: E-mails in Teamleader Focus speichern
How To: Microsoft Exchange oder Office 365 mit Teamleader Focus verbinden